歩数がカウントされません。
- 歩数がカウントされません。
-
Android とiPhone で設定方法が異なりますので、ご利用の端末の項目をご覧ください。
【Android をご利用の方】
※Android をご利用の方は、端末によっては設定箇所や表記が異なりますので、詳しくは端末の説明書をご確認ください。
まずはじめに、お使いの端末に「Google Fit」と「ヘルスコネクト」がインストールされているかご確認ください。
とほ活アプリ Android版では、Google Fit で計測した歩数をヘルスコネクトを仲介して取り込むため、「Google Fit」と「ヘルスコネクト」のインストールが必須となります。
インストールされていない場合は、下記のGoogle Play ストアよりインストールをしてください。
Google Fit アプリのインストールはこちら(Google playストア)
ヘルスコネクトアプリのインストールはこちら(Google playストア)
(※ Android14以降は、ヘルスコネクトがスマートフォンに標準搭載されています。)次に、歩数をカウントするために必須である下記3点についてご確認ください。
【確認事項1】Google Fit で歩数が記録されているか、また、歩数記録を許可しているか
① Google Fit アプリ を起動し、トップ画面で歩数が表示されているかご確認ください。
歩数の表示がない場合は、②~④の手順で歩数記録を許可しているかご確認ください。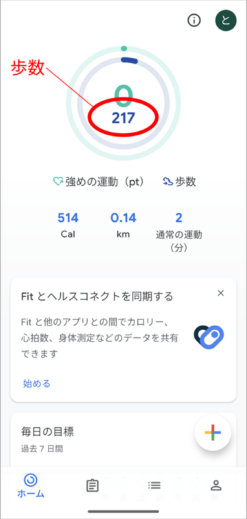
①
② 右下の「プロフィール」をタップします。
③ 右上アイコン横の「歯車マーク」をタップします。
④ 「アクティビティの記録」がオンになっていることをご確認ください。
(オフになっている場合は、歩数がカウントされません。)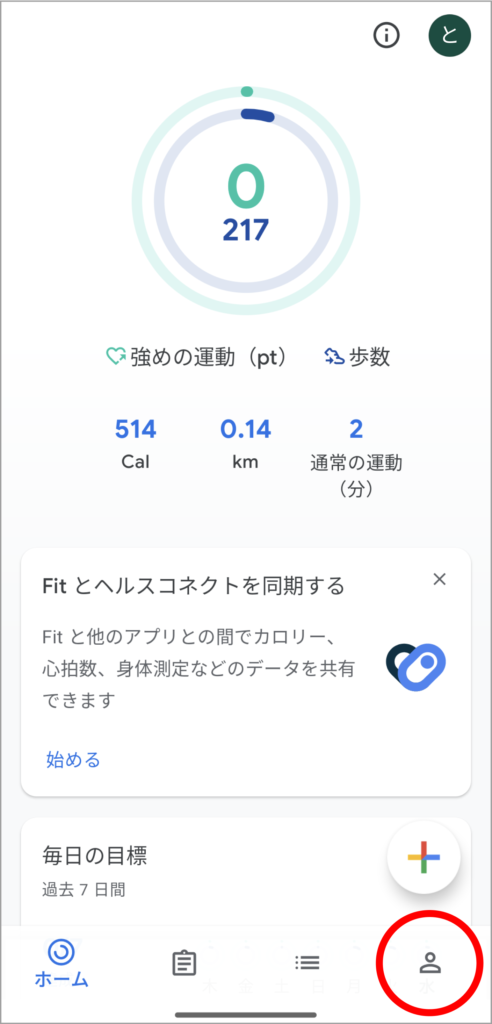
②
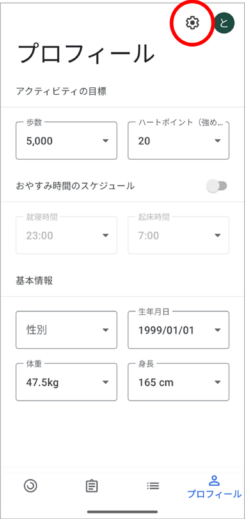
③
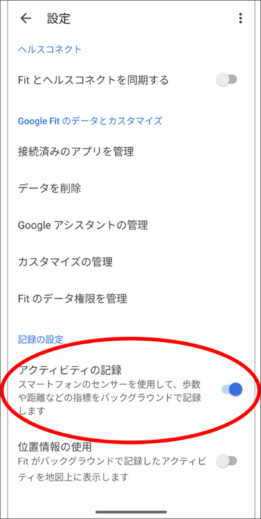
④
【確認事項2】Google Fit と ヘルスコネクト が接続されているか
① Google Fit アプリ を起動し、右下の「プロフィール」をタップします。
② 右上アイコン横の「歯車マーク」をタップします。
③ 「Fit とヘルスコネクトを同期する」がオンになっていることをご確認ください。
(オフになっている場合は、歩数がカウントされません。)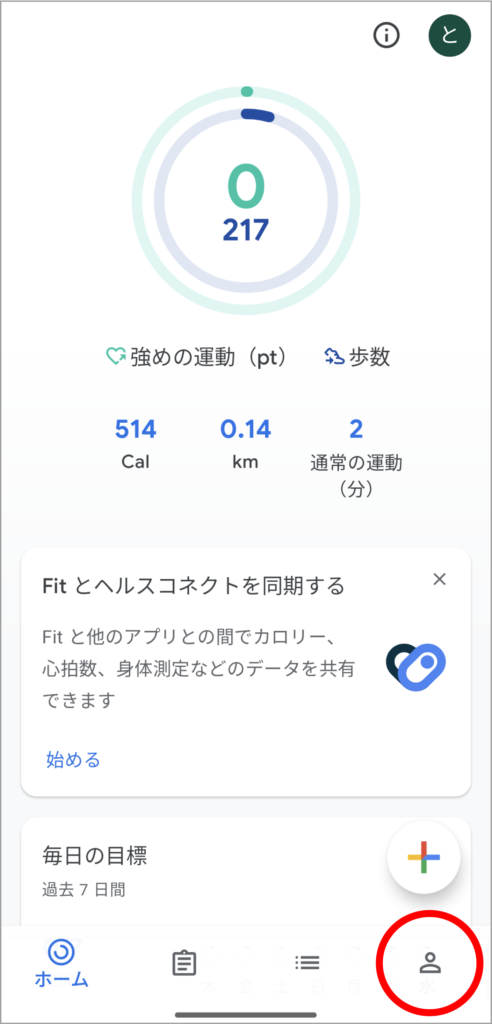
①
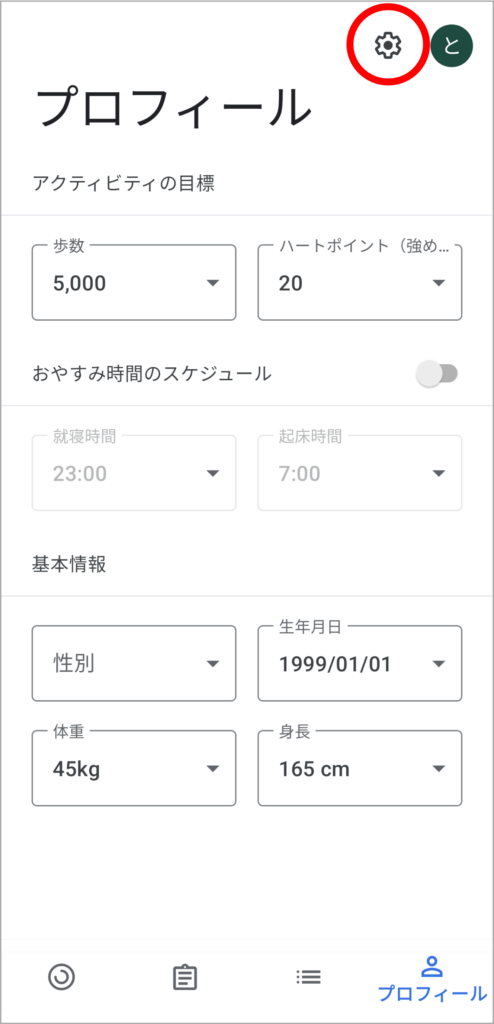
②
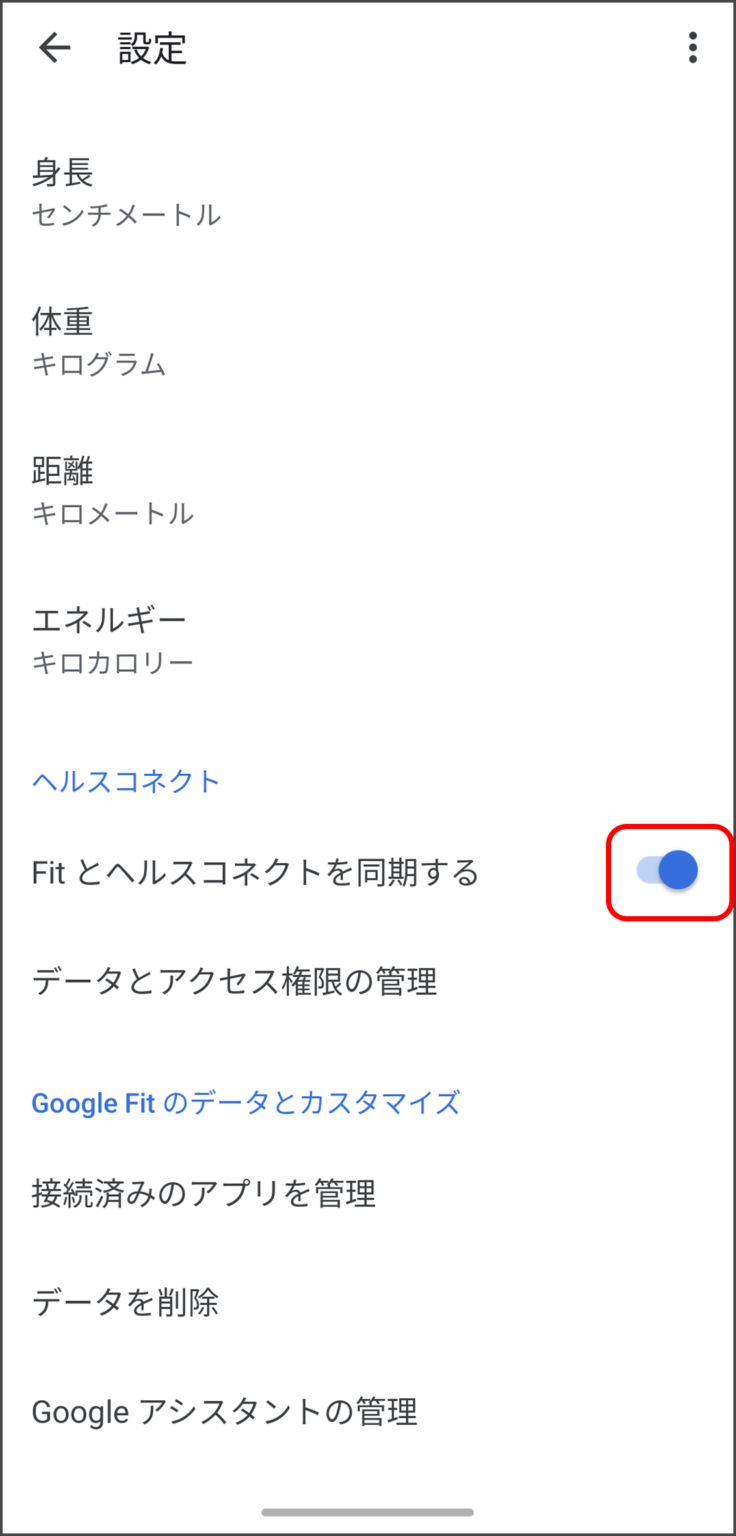
③
※ Google Fit と ヘルスコネクトを同期していない場合は歩数がカウントされませんので、下記の手順で必ず同期してください。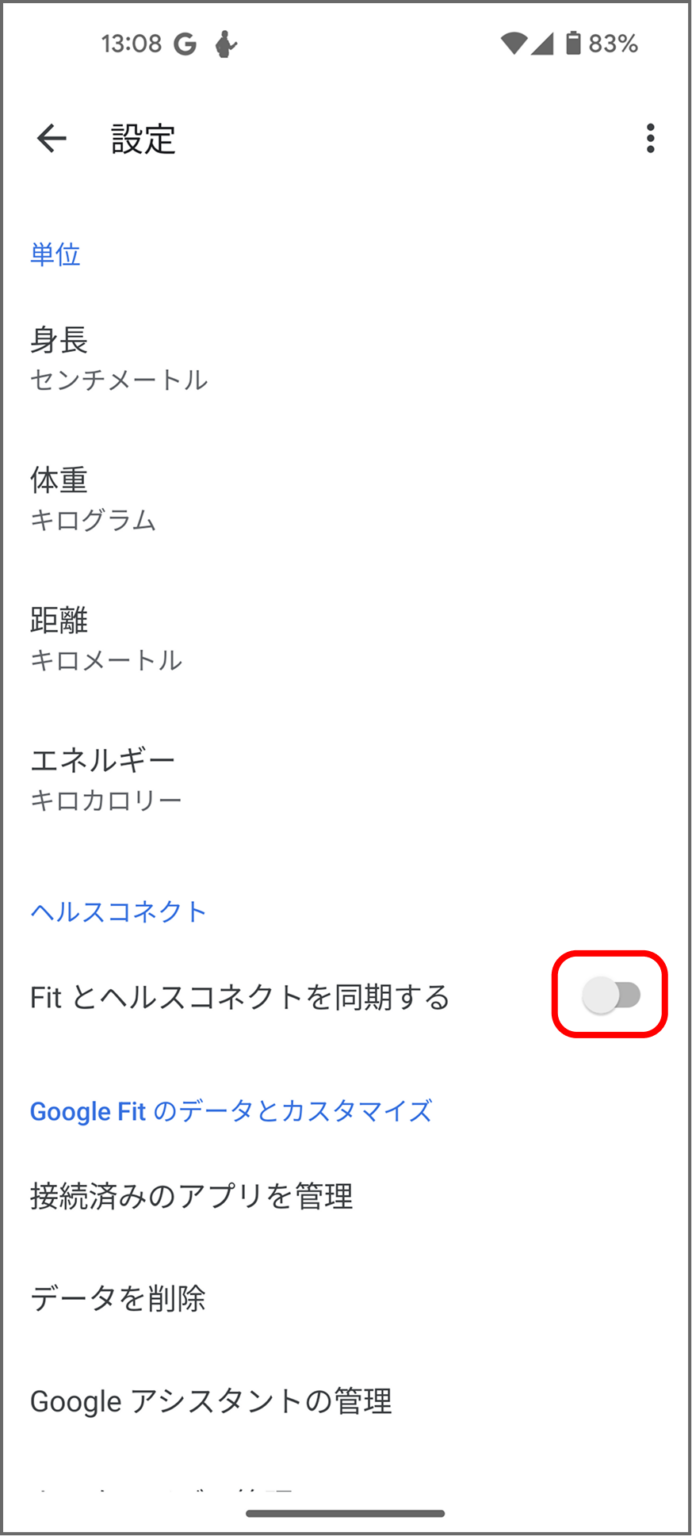
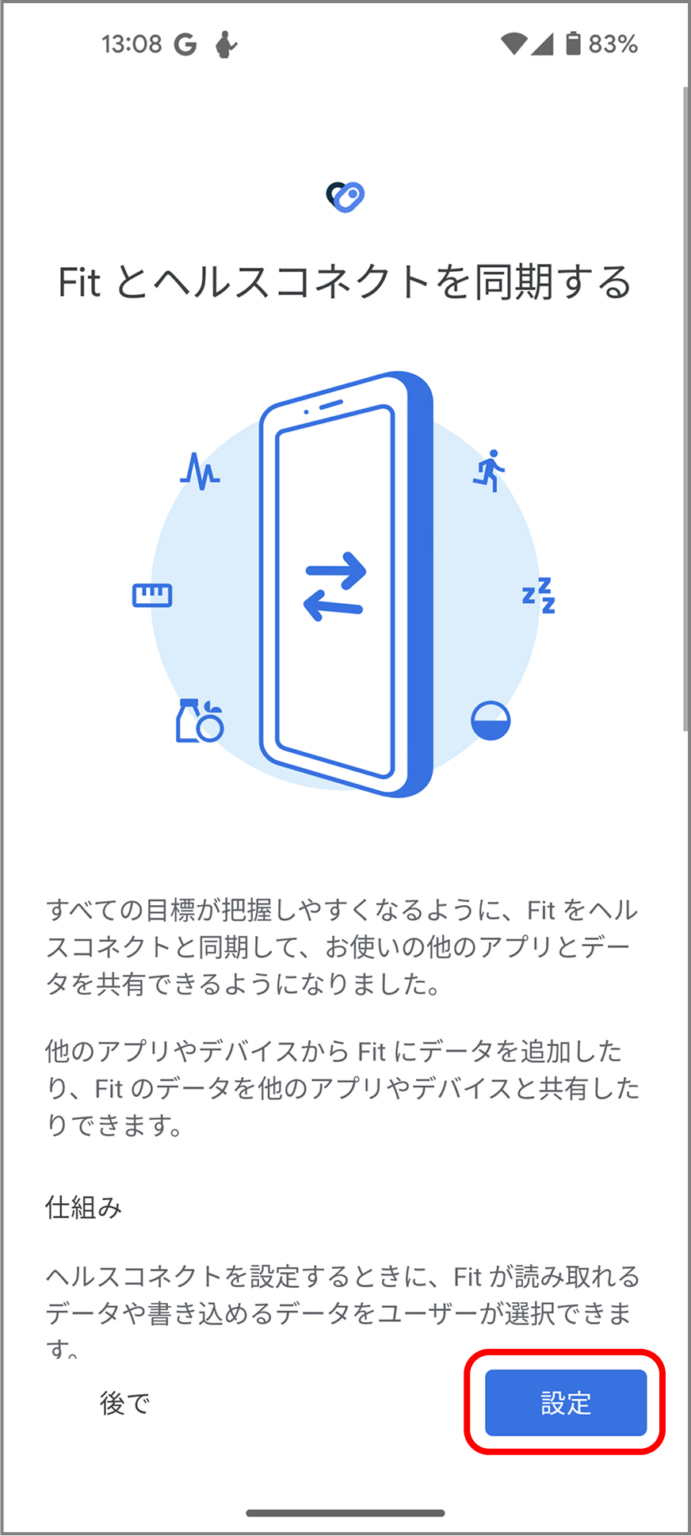
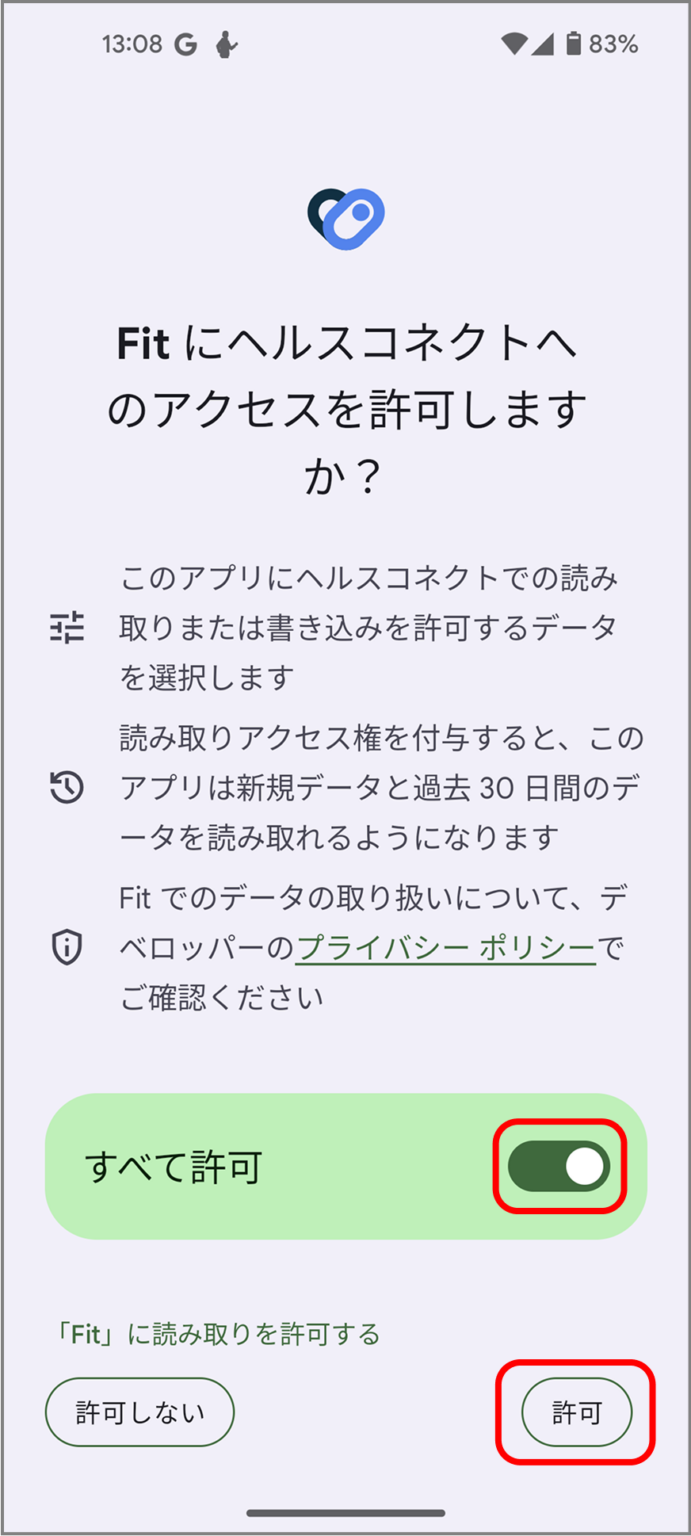
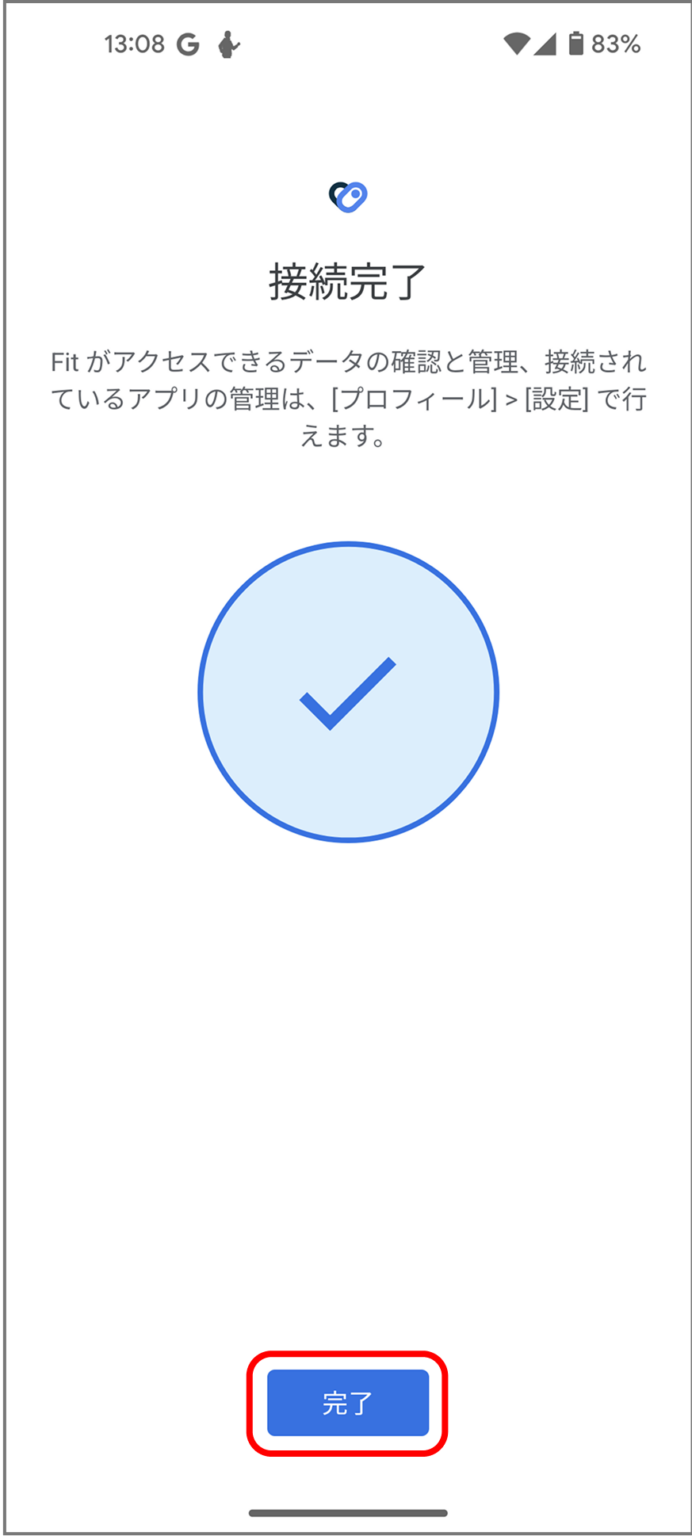
【確認事項3】とほ活 と ヘルスコネクト が連携されているか
① とほ活アプリ を起動し、左下三本線の「メニュー」をタップします。
② 「アプリ情報」をタップします。
③ 「ヘルスコネクト連携」がオンになっていることをご確認ください。
(オフになっている場合は、歩数がカウントされません。)
①
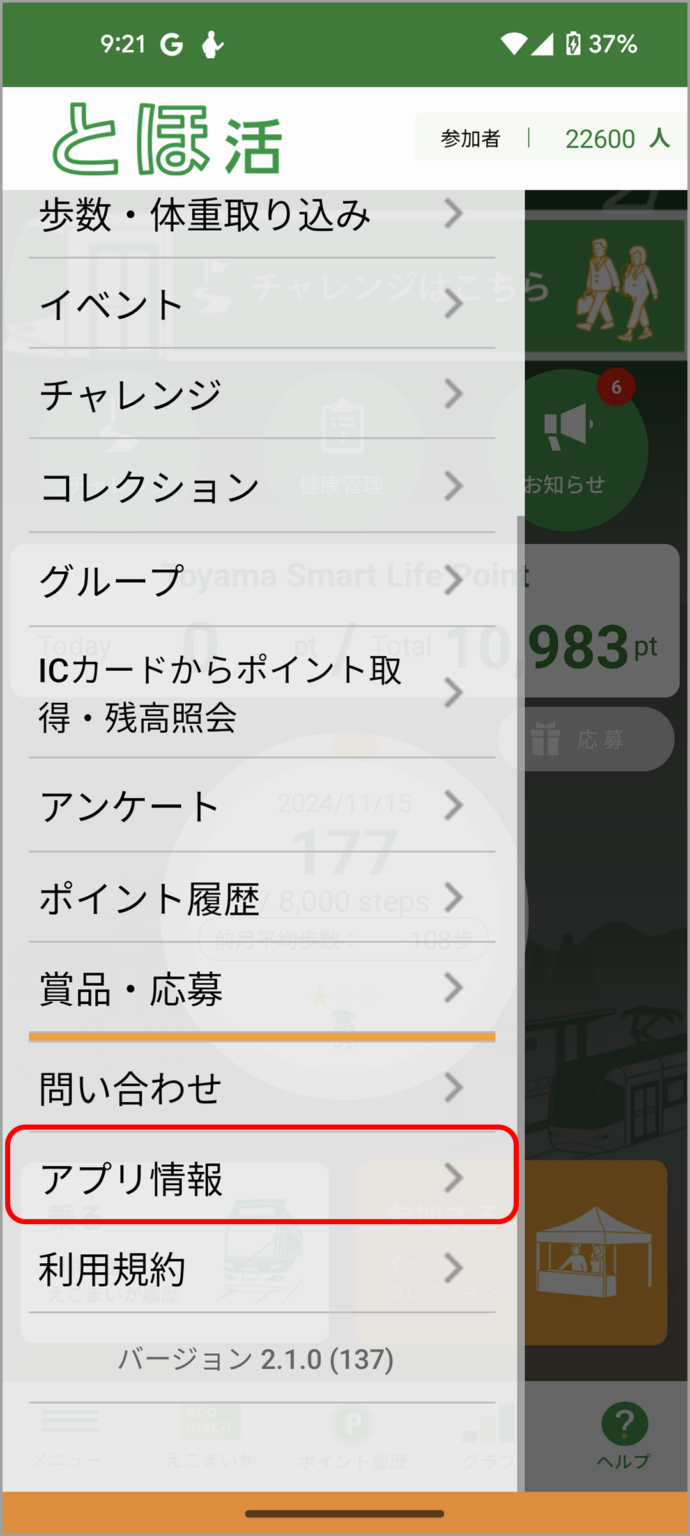
②
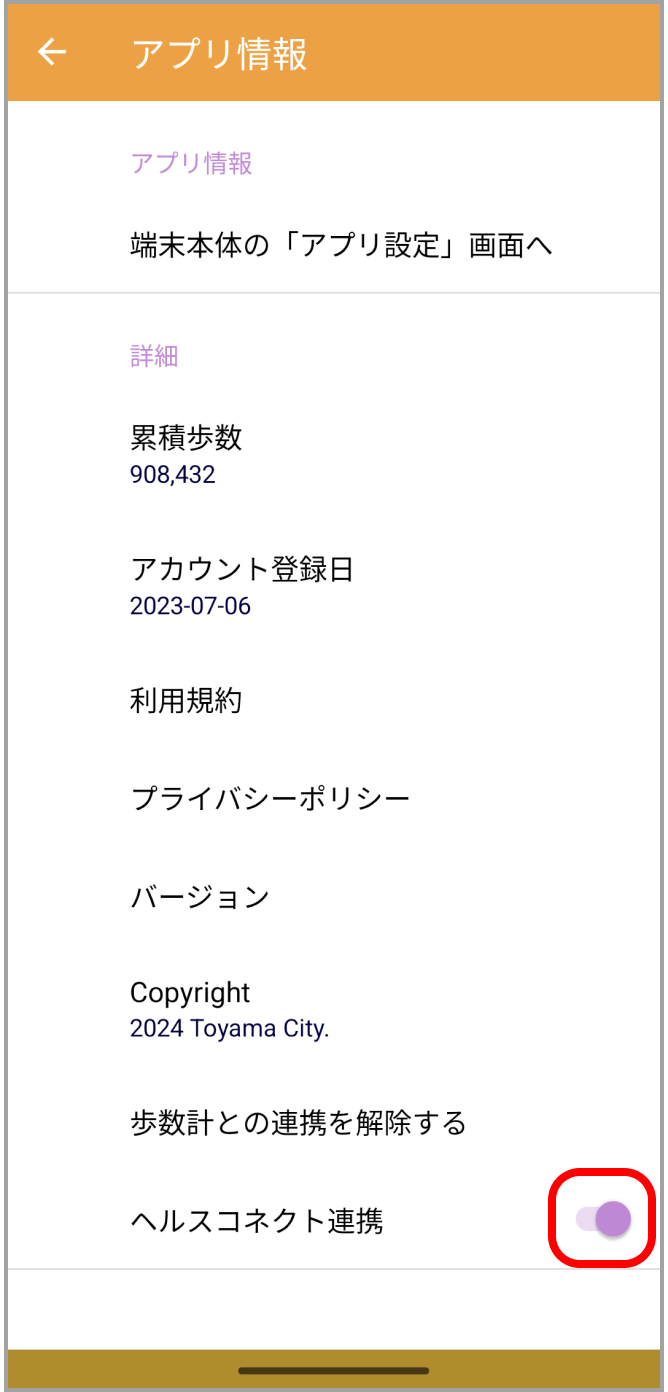
③
※ とほ活 と ヘルスコネクトが連携していない場合は歩数がカウントされませんので、下記の手順で必ず連携してください。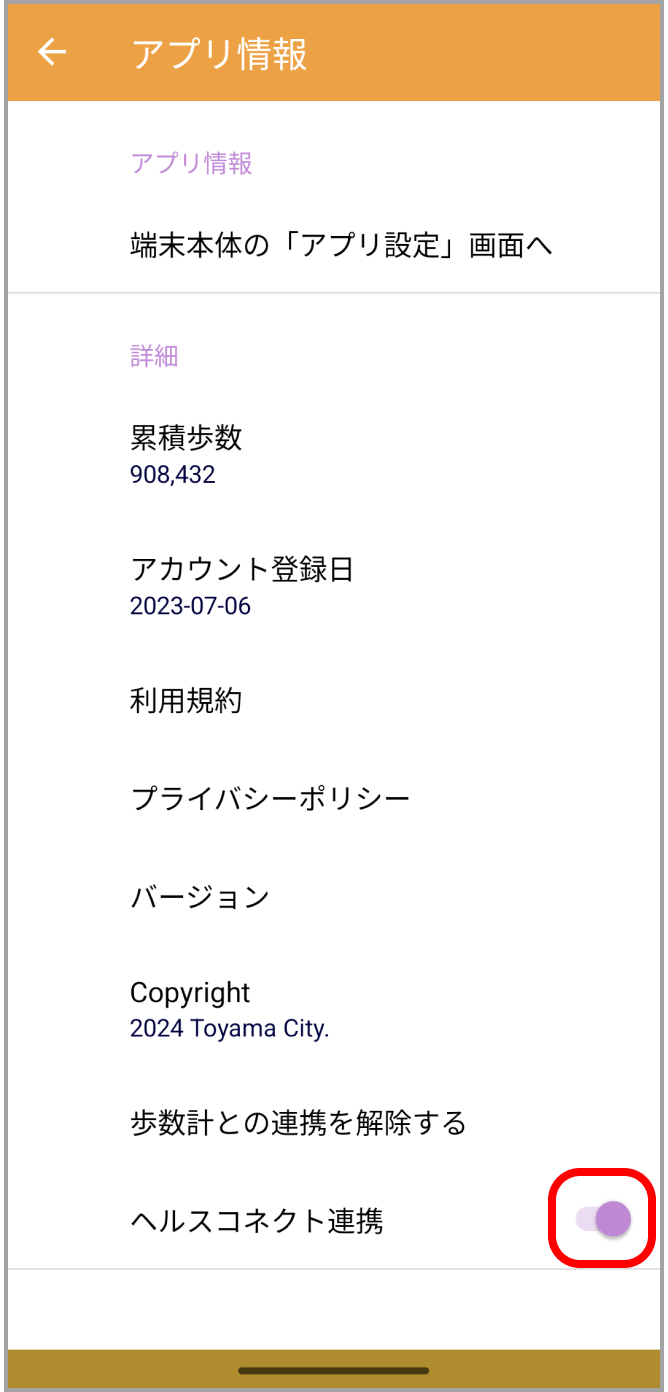
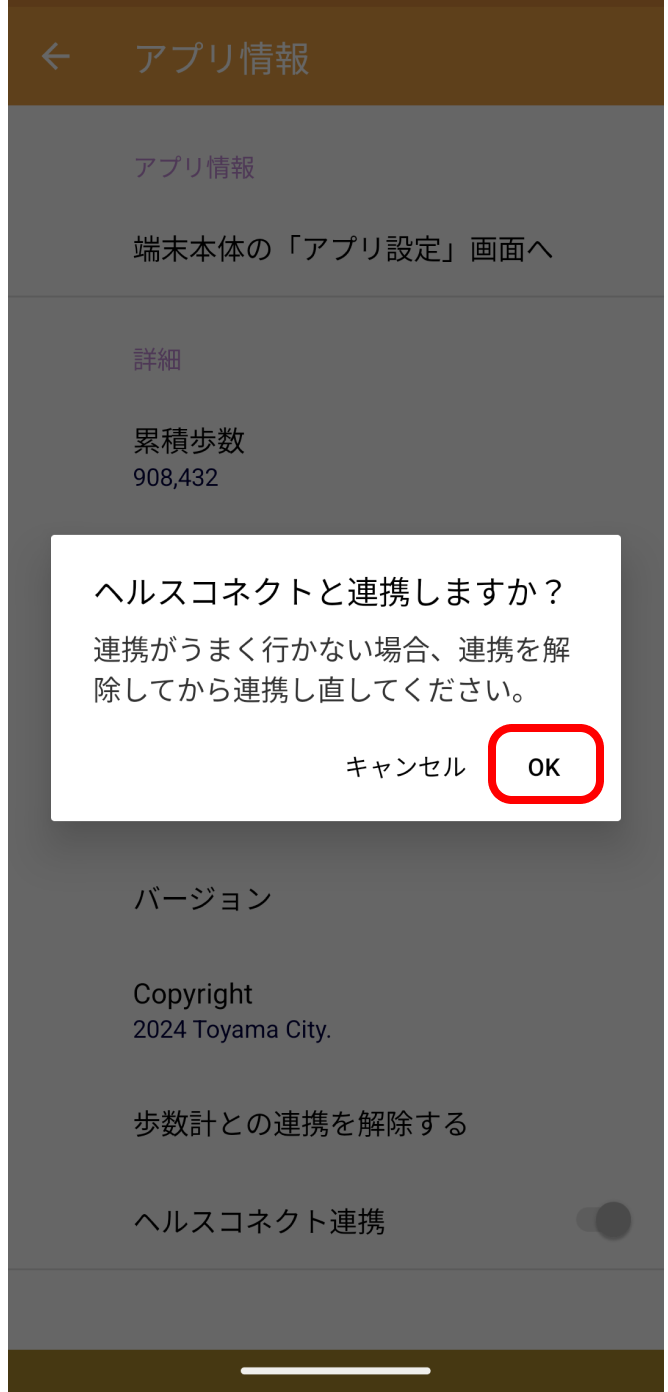
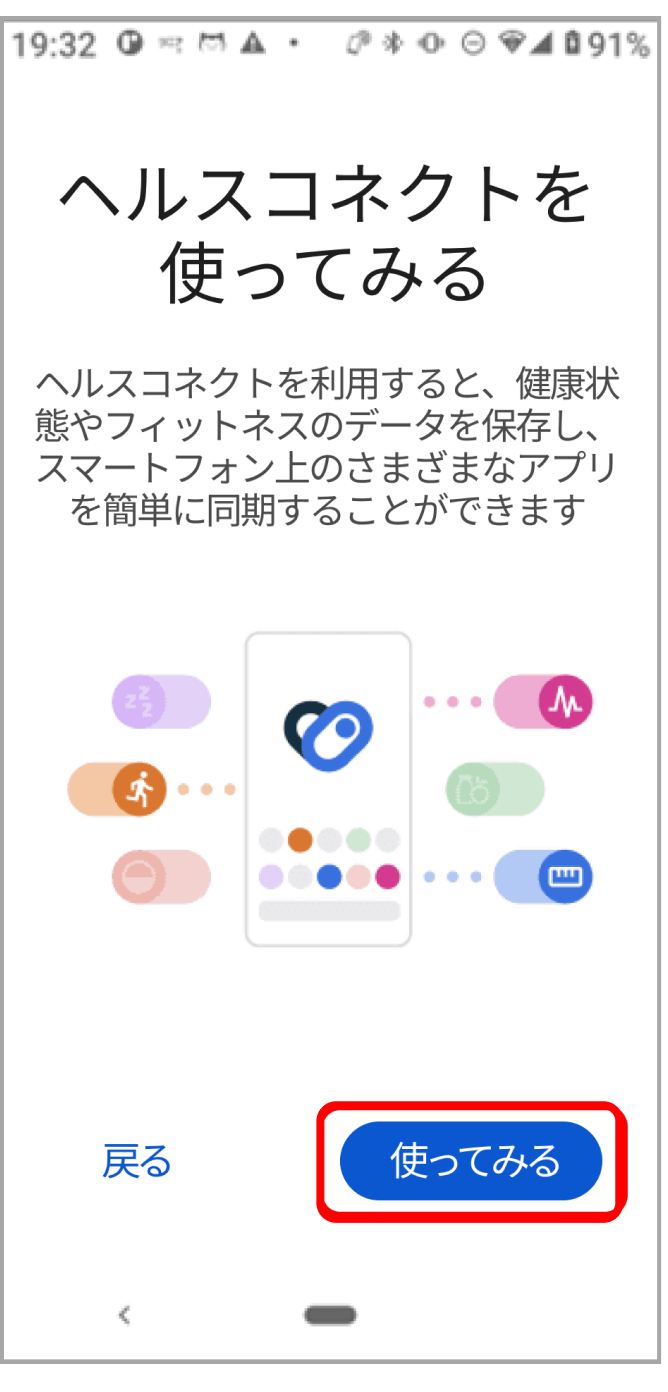
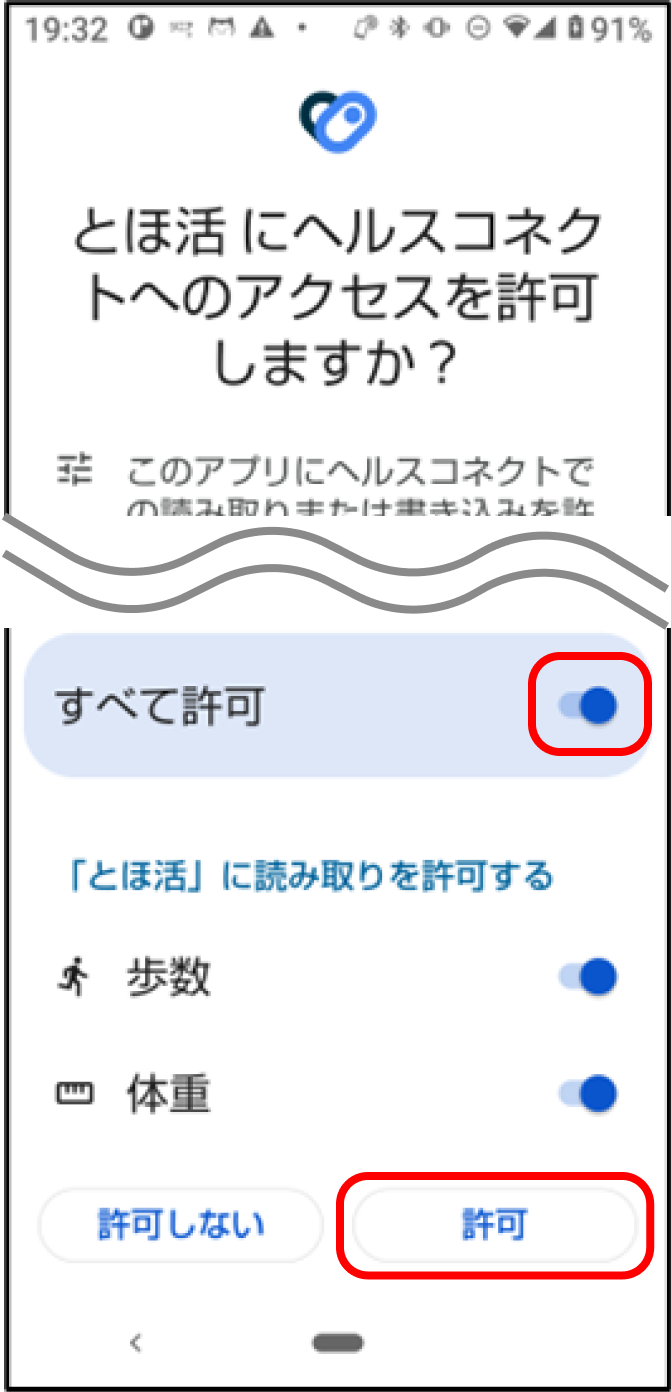
【確認事項4】「身体活動」の権限が許可されているか
① 「設定」アプリを起動し、「アプリ」をタップします。
② 「○個のアプリをすべて表示」をタップします。
③「とほ活」アプリをタップします。
④ 「身体活動」の権限が許可されていることを確認します。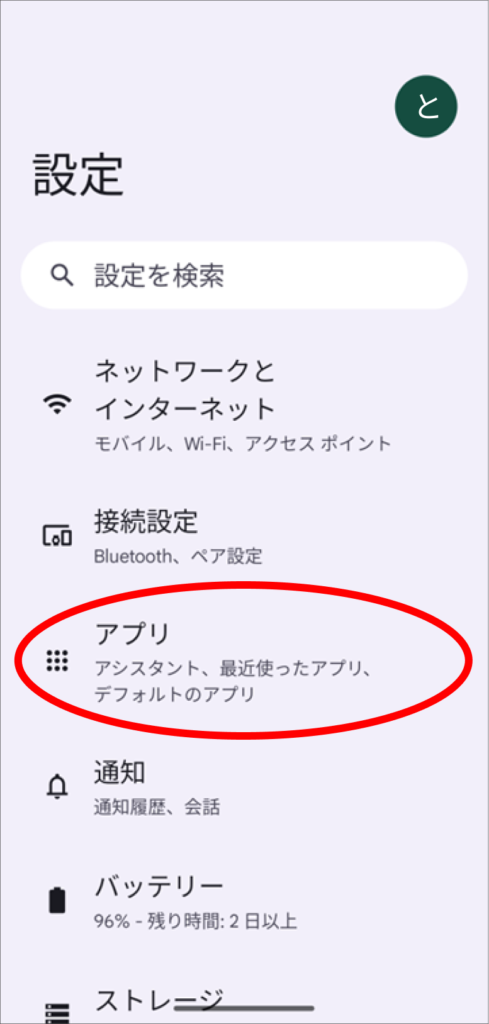
①
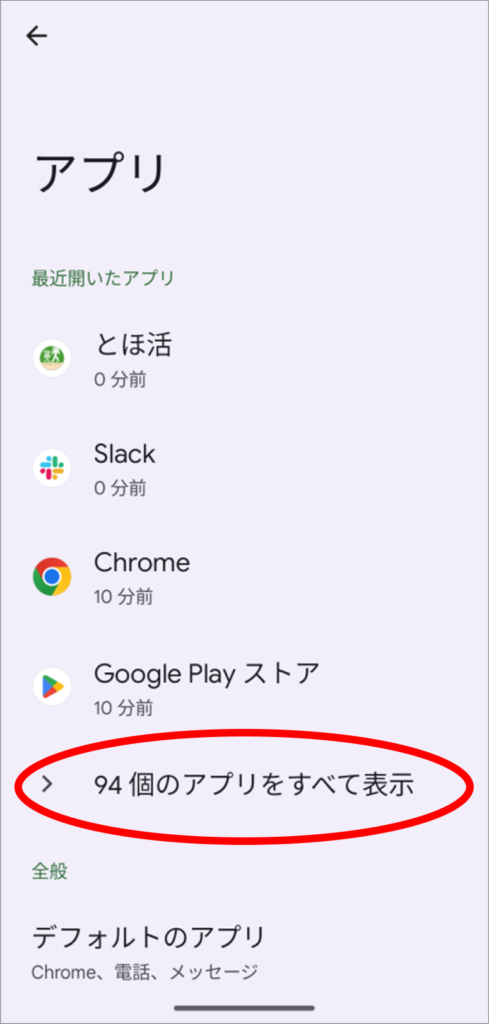
②
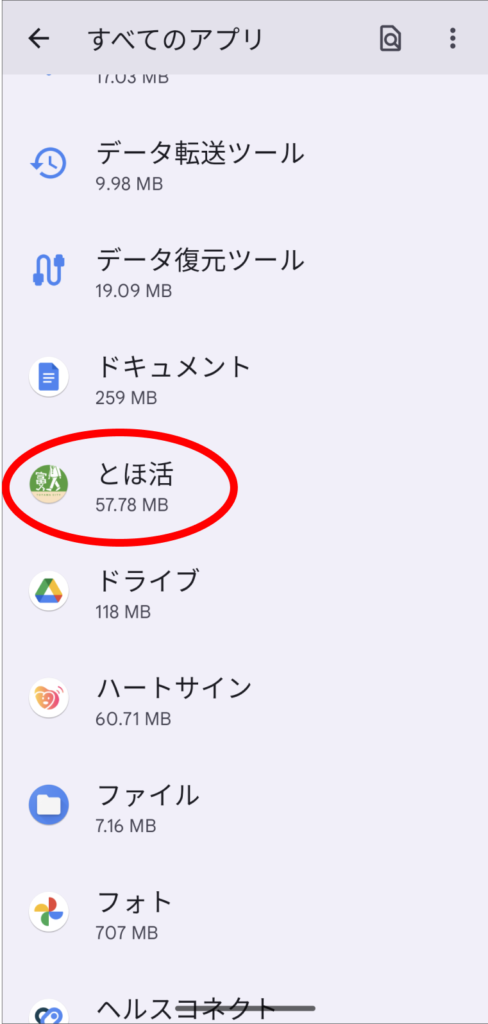
③
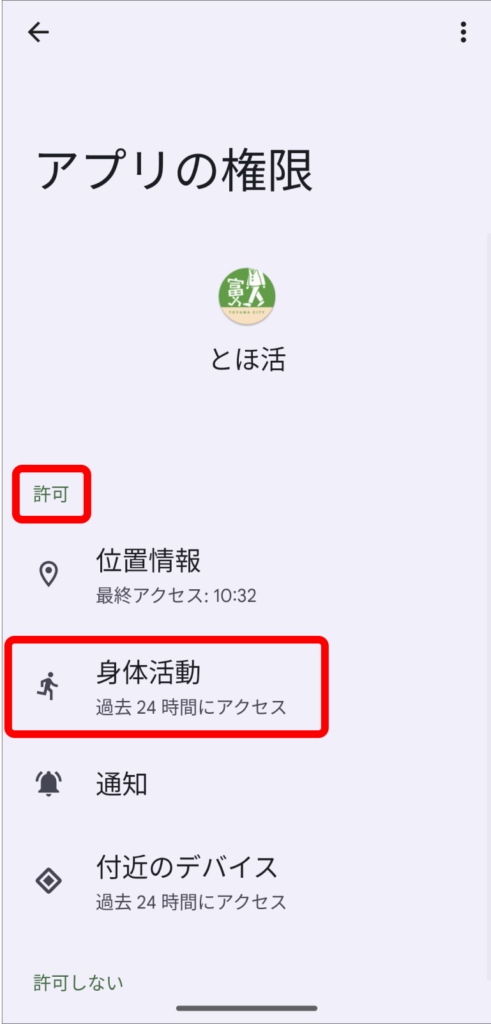
④
※「身体活動」を許可していない場合は、歩数がカウントされませんので必ず「許可」してください。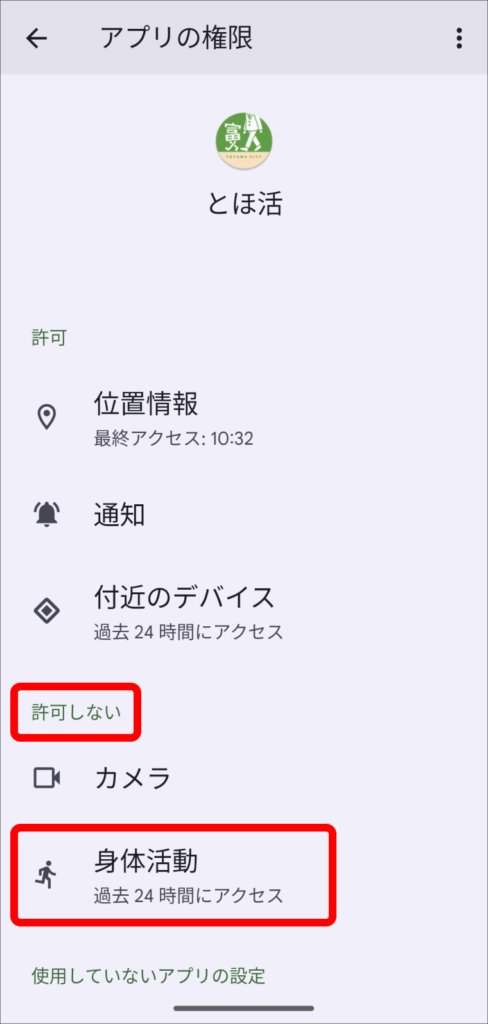
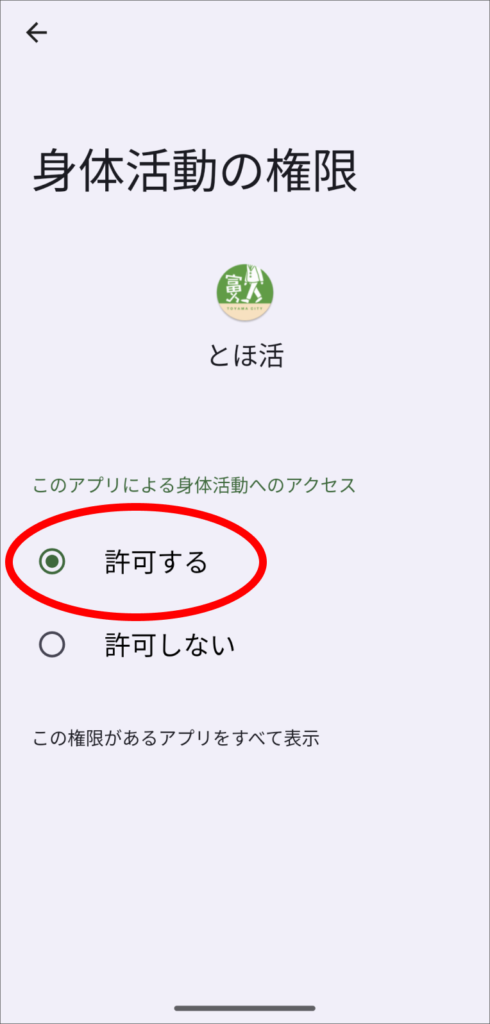
上記を確認しても歩数がカウントされない場合は、下記の方法をお試しください。
【方法1】GPS 機能のオン/オフを試す
① 「設定」アプリを起動し、下にスクロールして「位置情報」をタップします。
② 「位置情報を使用」の オン/オフ を試します。
( ※公共交通ポイントを取得したい方は、最後に必ず位置情報を オン にしてください )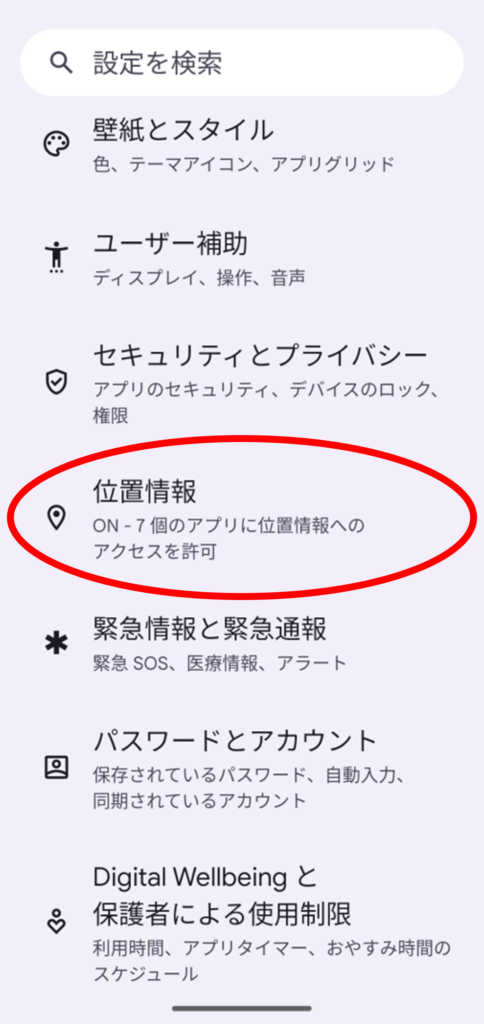
①
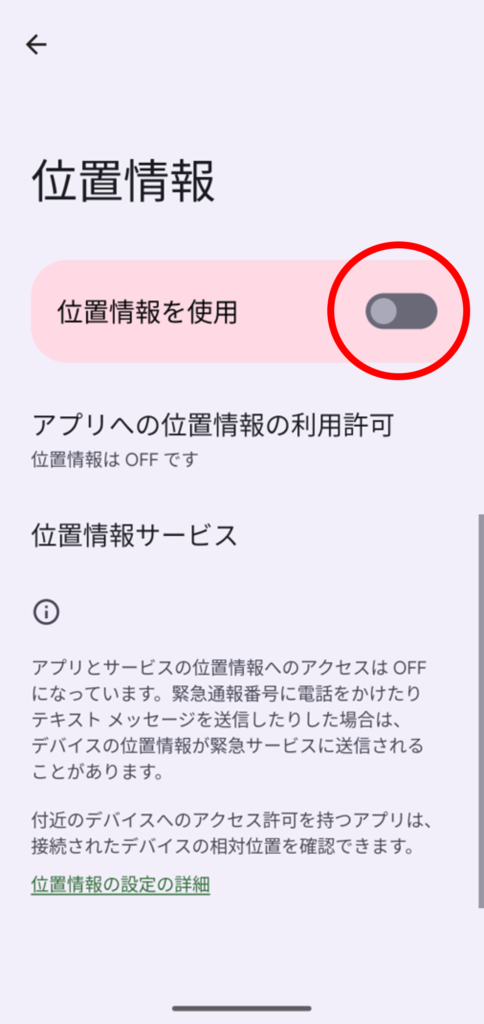
②
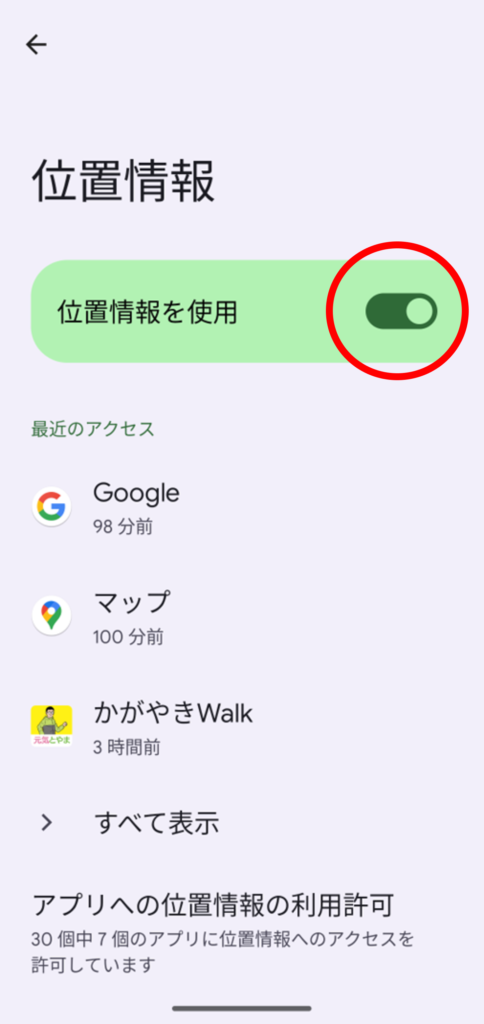
【方法2】スマートフォンの電力を抑える設定を無効にする
① 「設定」アプリを起動し、「アプリ」をタップします。
② 「○○個のアプリをすべて表示」をタップします。
③ 下にスクロールして「Fit」を選択します。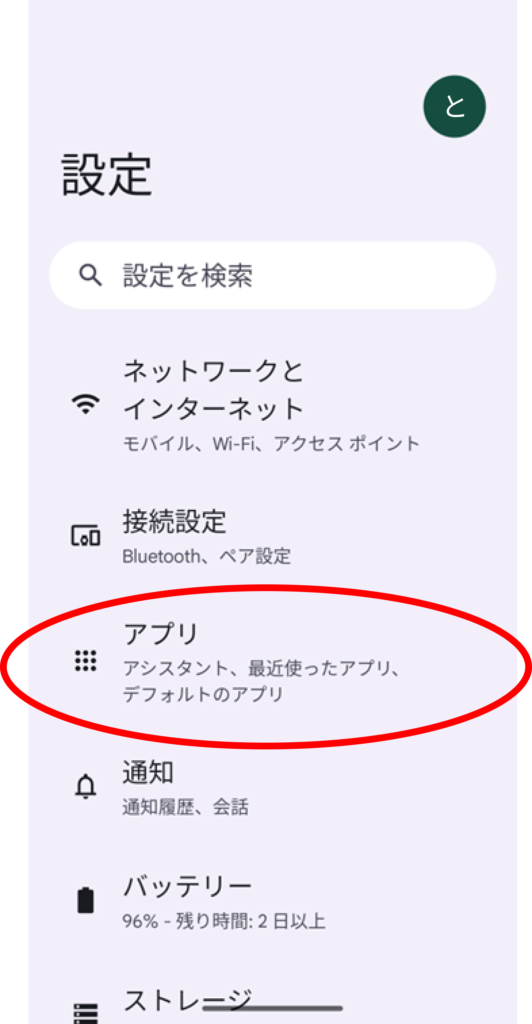
①
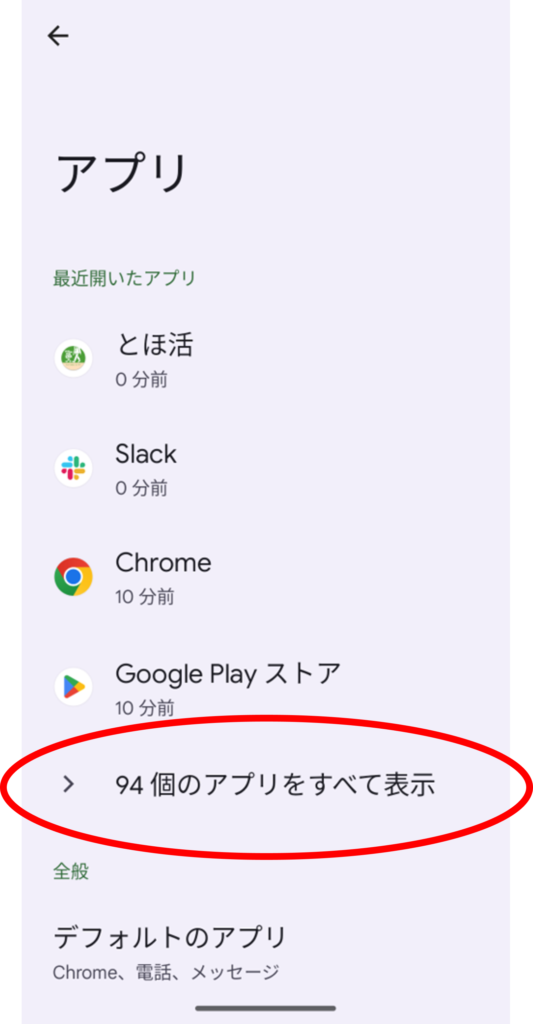
②
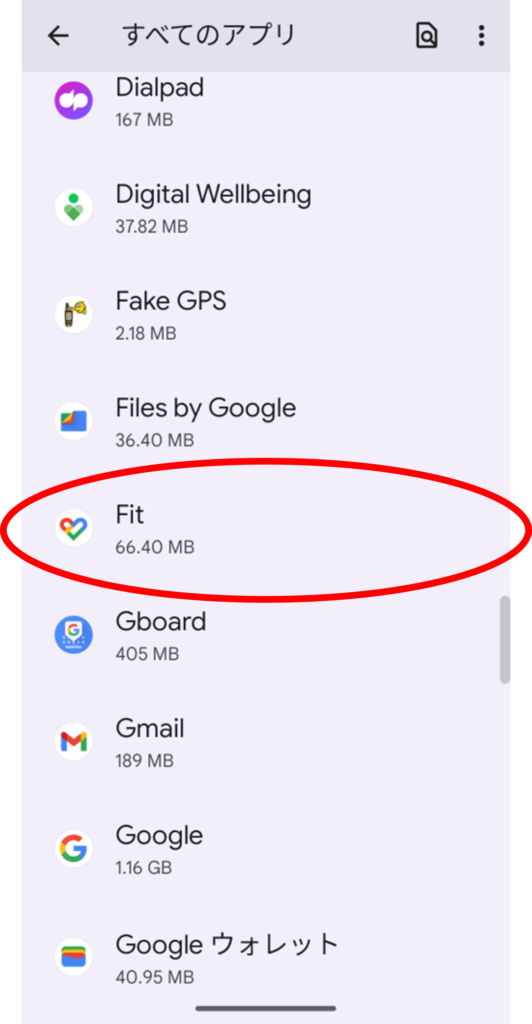
③
④ 「アプリのバッテリー使用量」をタップします。
⑤ 「制限なし」を選択します。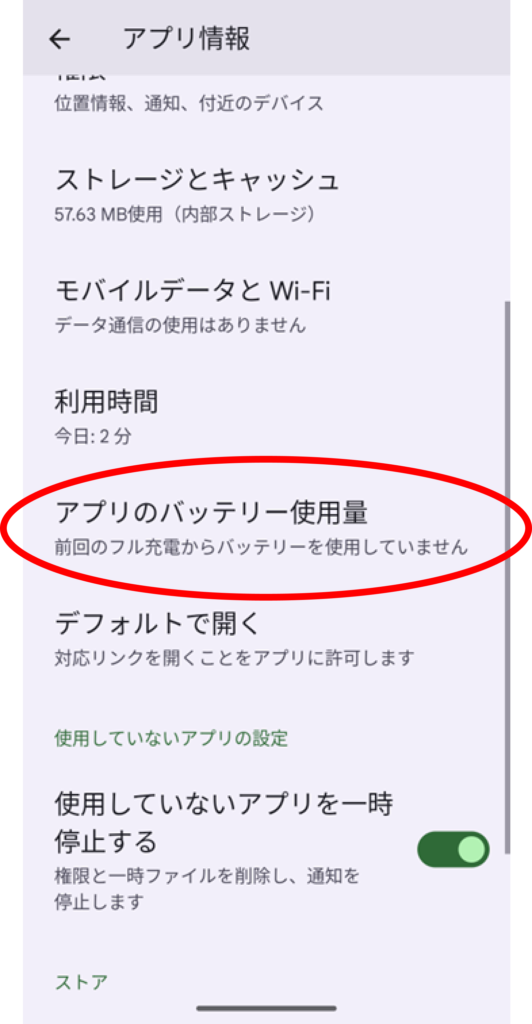
④
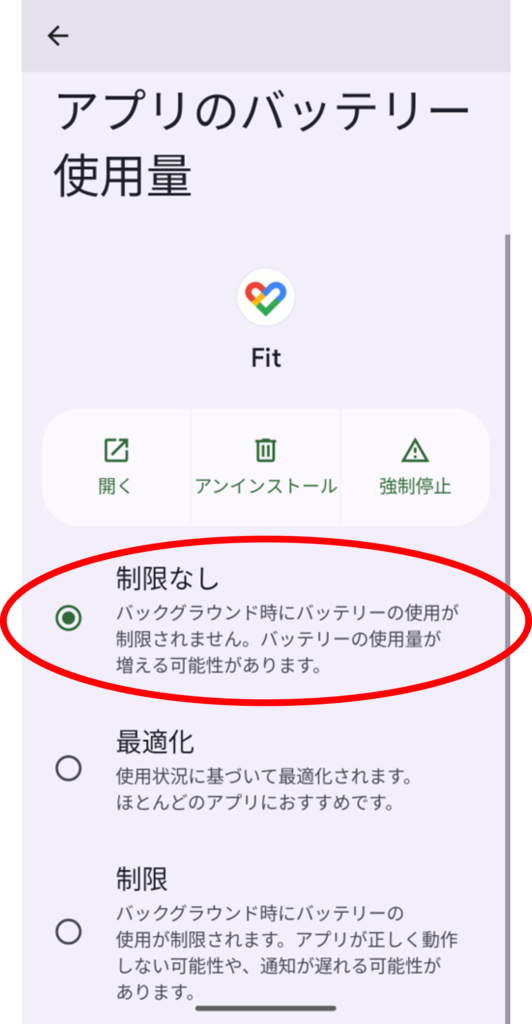
⑤
【方法3】スマートフォン端末を再起動する
スマートフォン本体の一時的な不具合が原因で、歩数がカウントされない場合があります。
スマートフォン端末本体の再起動をお試しください。【方法4】Google Fit が最新バージョンか確認する
① こちら(Google playストア)から Google Fit のインストール画面を確認します。
② ボタンが「更新」になっている場合は、タップして最新バージョンにアップデートします。
(「開く」になっている場合はすでに最新バージョンになっています。)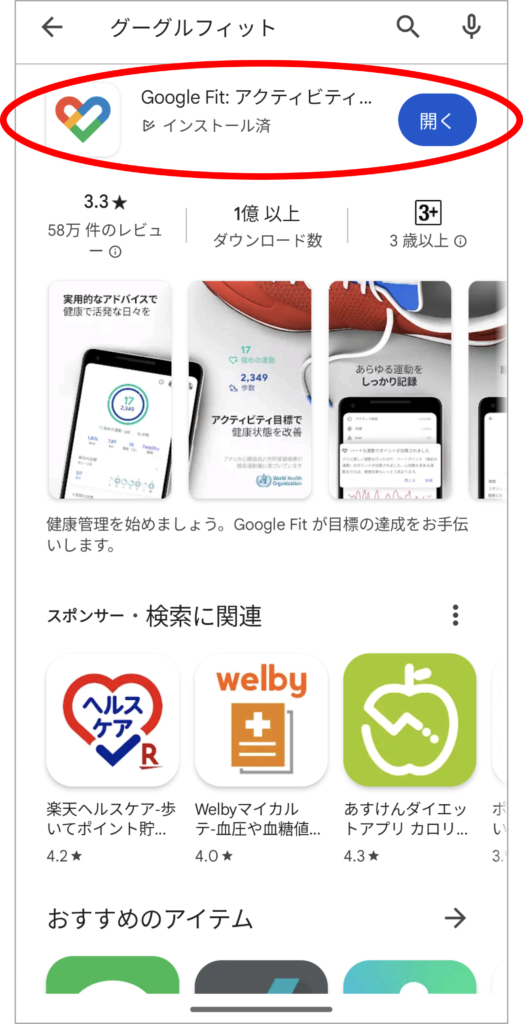
①
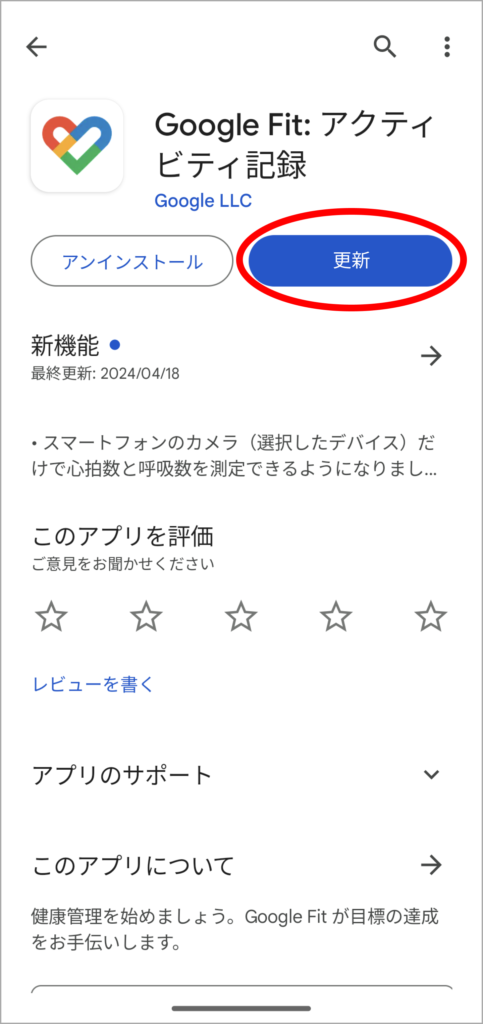
②
(参考)ヘルスコネクト(Google Fit)から歩数を取り込む
① アプリトップ画面左下の メニュー から「歩数・体重取り込み」をタップします。
② 歩数を取り込みたい期間を設定して「取り込み」をタップします。
③ データ上書きの確認メッセージが表示されるので「はい」をタップします。
④「○件のデータが取り込まれました」と表示されるので「OK」をタップします。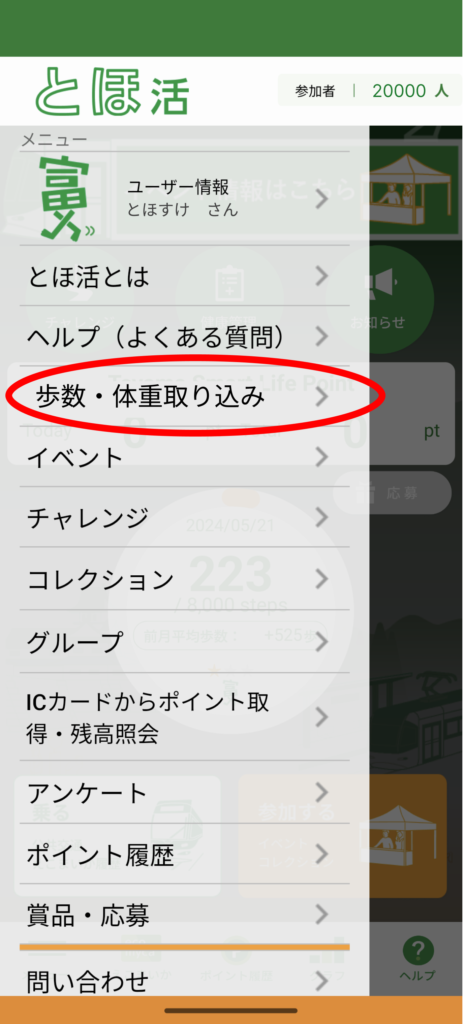
①
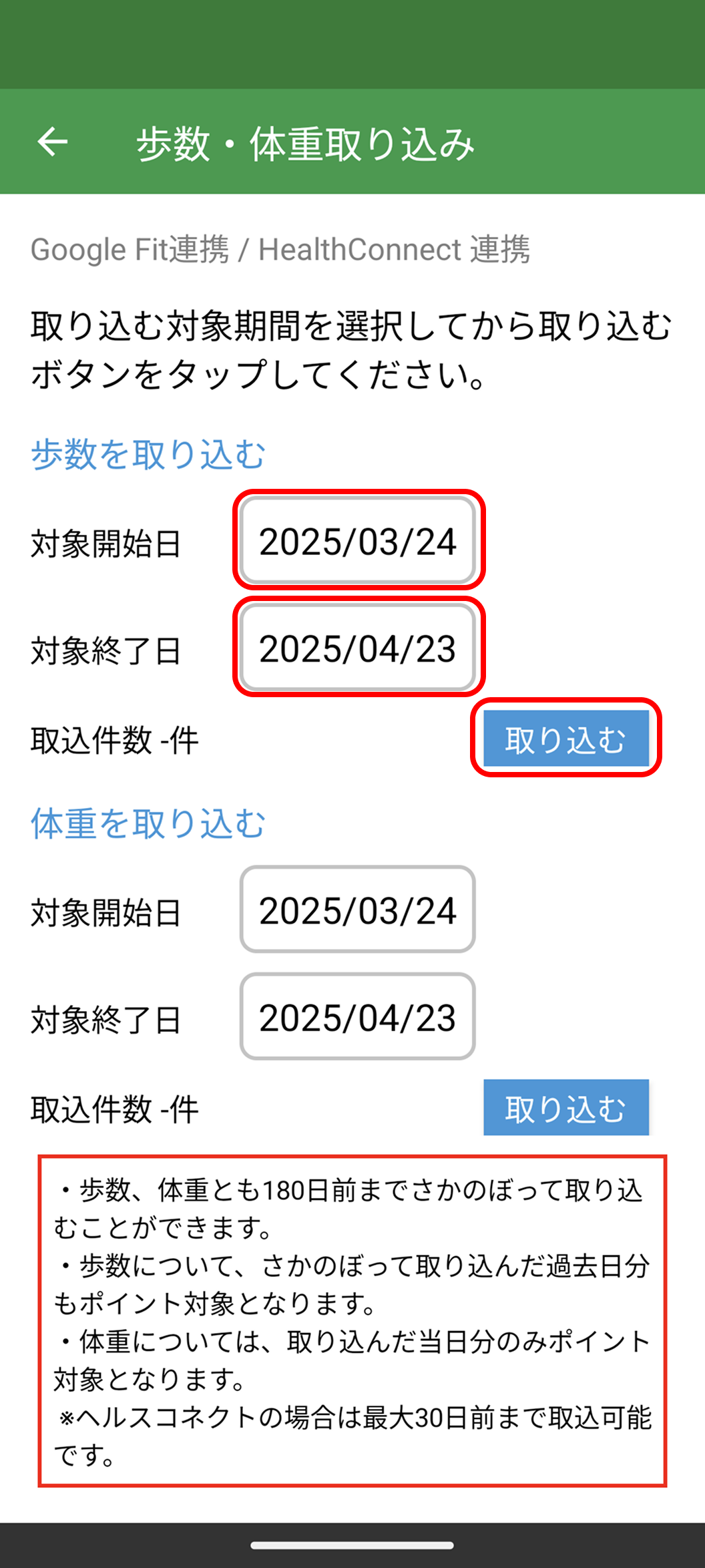
②
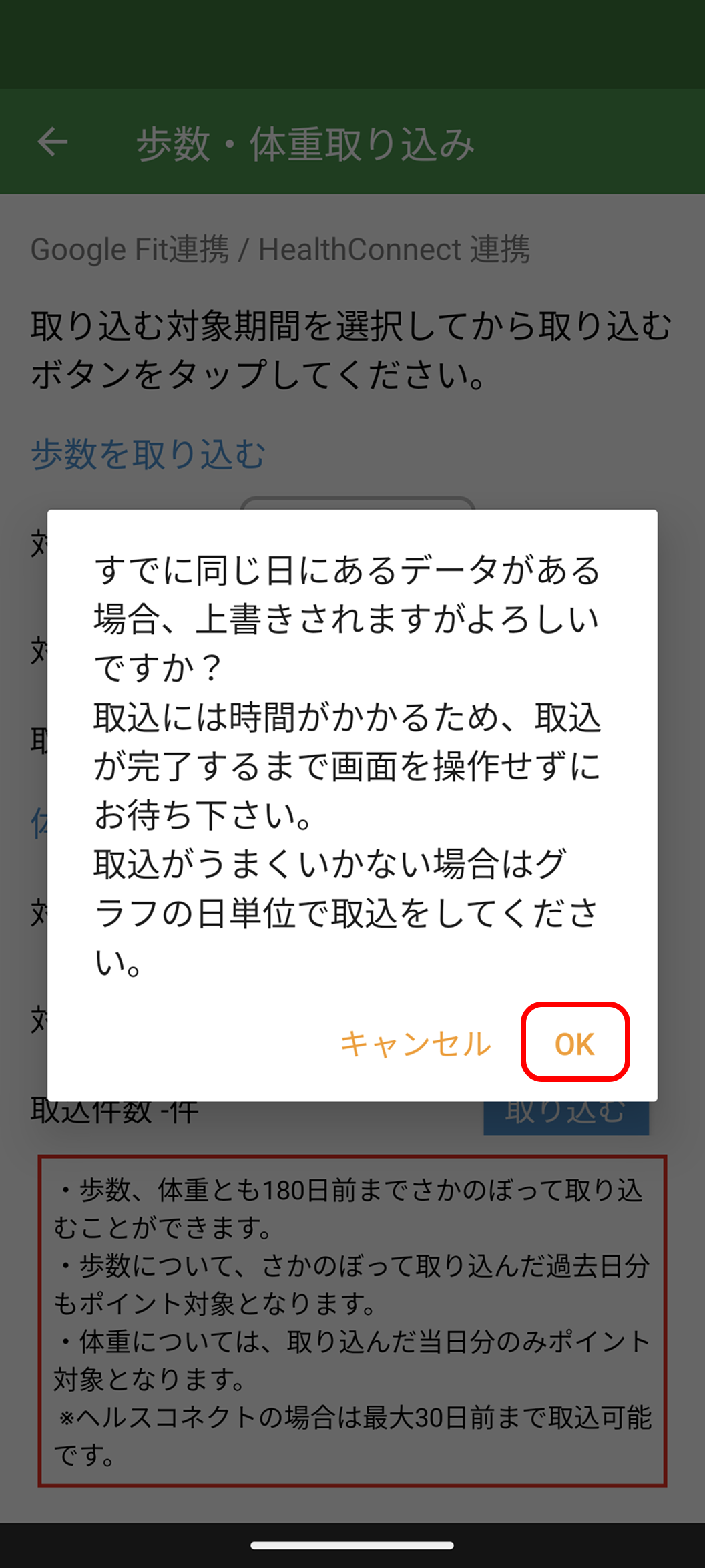
③
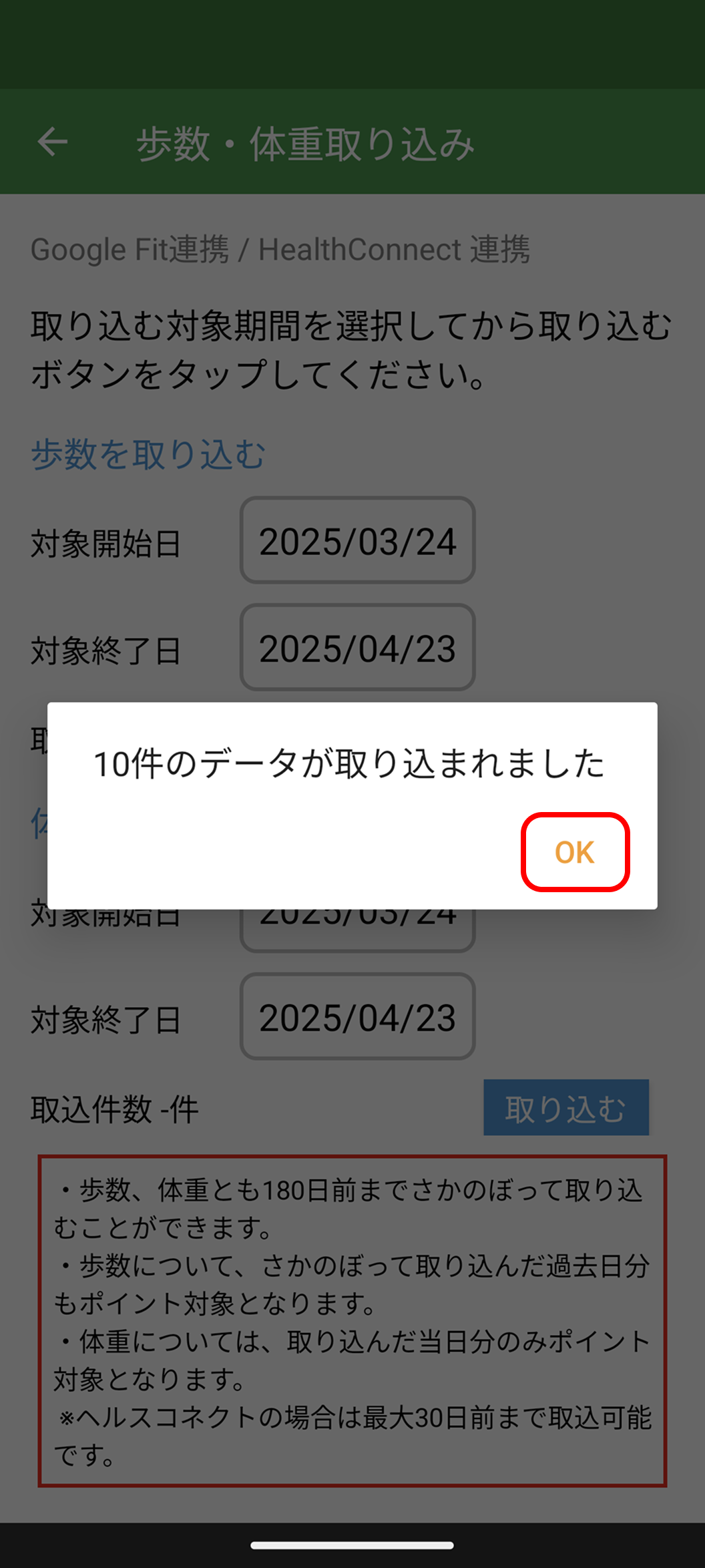
④
【iPhone をご利用の方】
【確認事項1】歩数取得機能の利用許可を確認する
① 「設定」アプリを開いて下にスクロールし、「とほ活」を選択します。
② 「モーションとフィットネス」を有効にします。※端末によっては「モーションとフィットネス」の表示がない場合もあります。
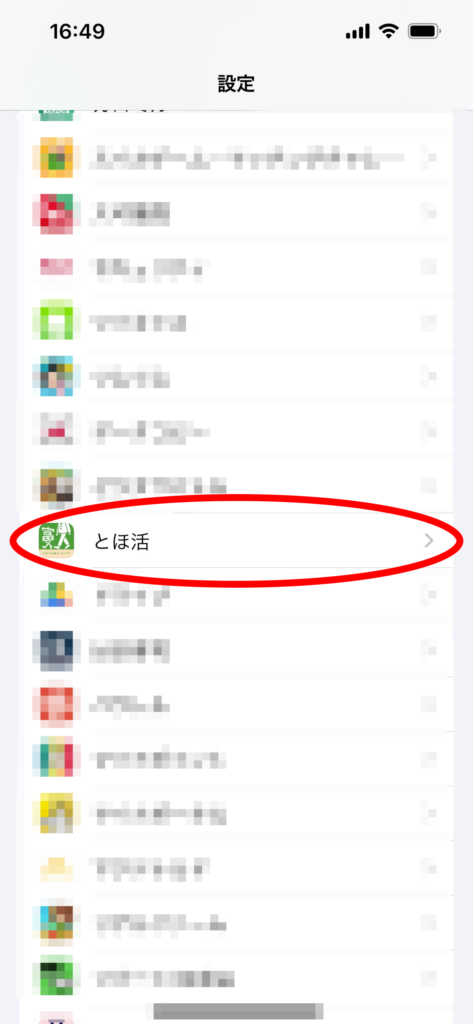
①
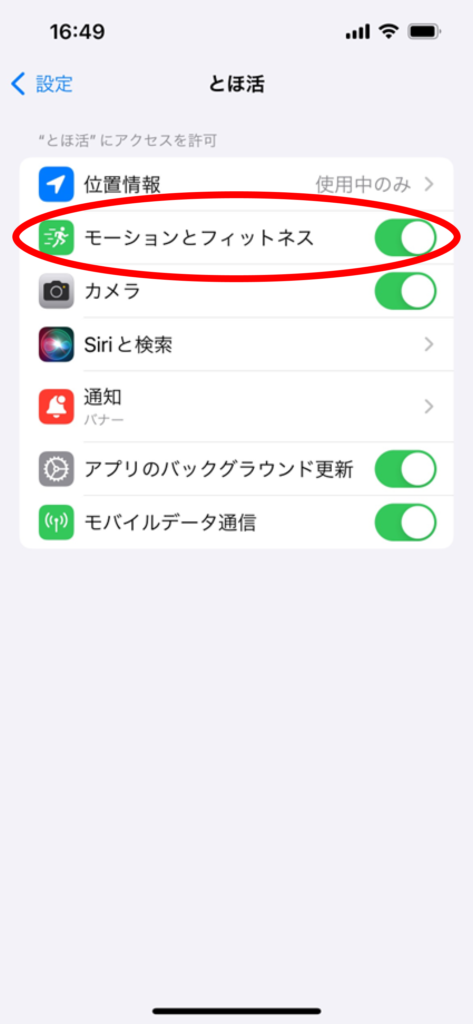
②
【確認事項2】ヘルスケアの権限をオンにしているか確認する
① 「設定」アプリを開いて下にスクロールし、「ヘルスケア」を選択します。
② 「データアクセスとデバイス」をタップします。
③ 「とほ活」をタップします。
④「体脂肪率」、「体重」、「歩数」の権限がオンになっていることを確認します。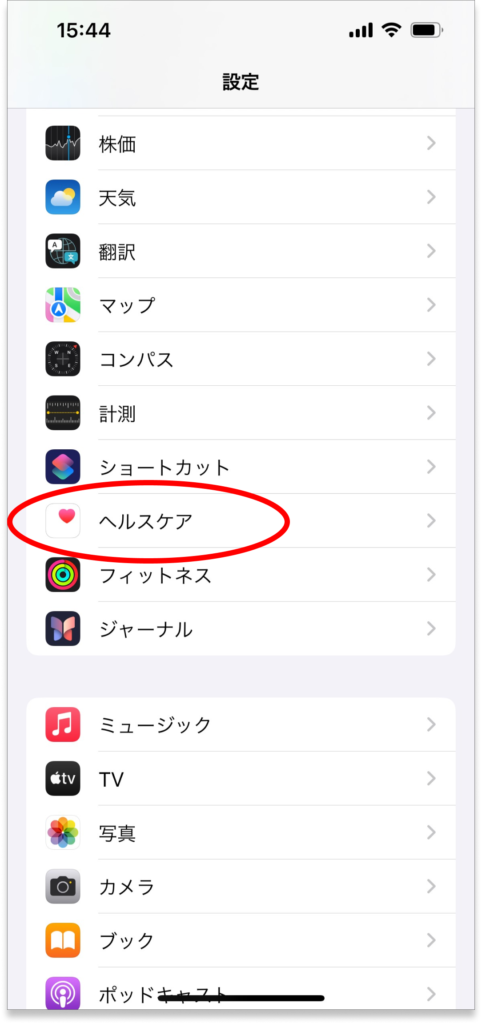
①
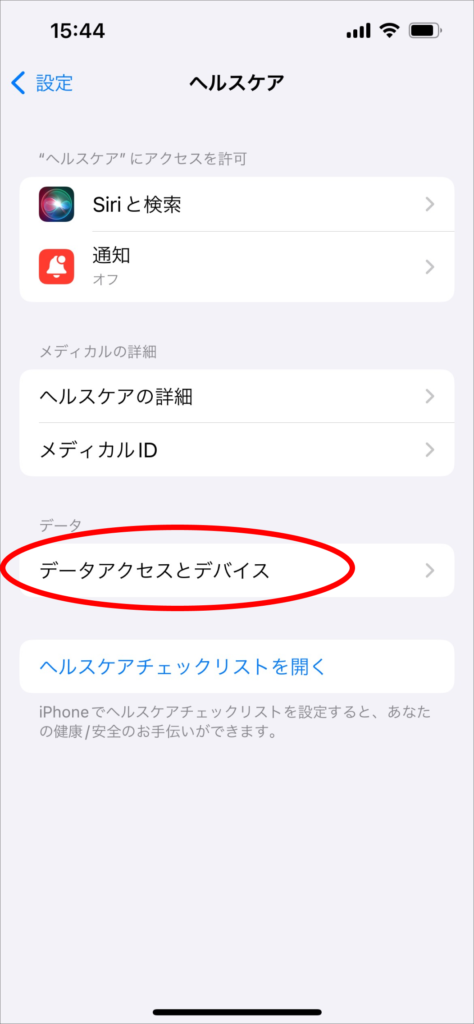
②
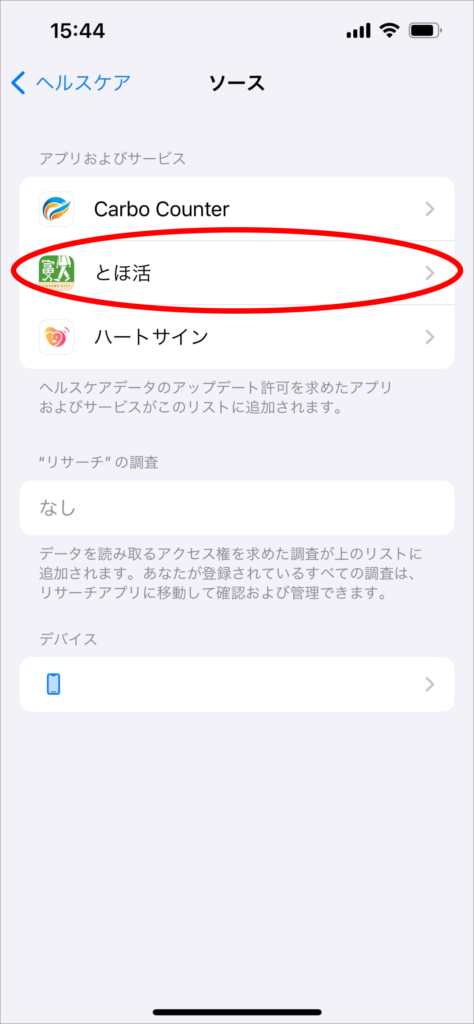
③
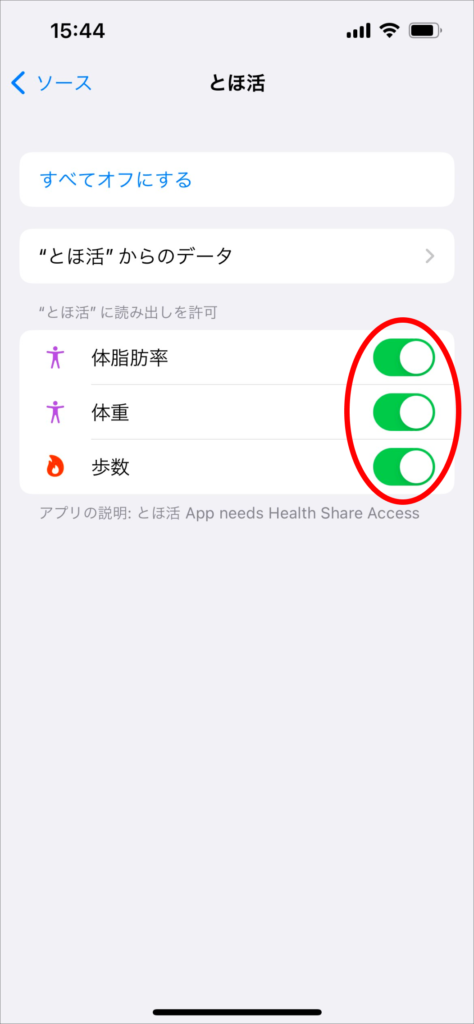
④
(参考)ヘルスケアから歩数を取り込む
① アプリトップ画面左下の メニュー から「歩数・体重取り込み」をタップします。
② 歩数を取り込みたい期間を設定して「取り込み」をタップします。
③ データ上書きの確認メッセージが表示されるので「はい」をタップします。
④「○件のデータが取り込まれました」と表示されるので「OK」をタップします。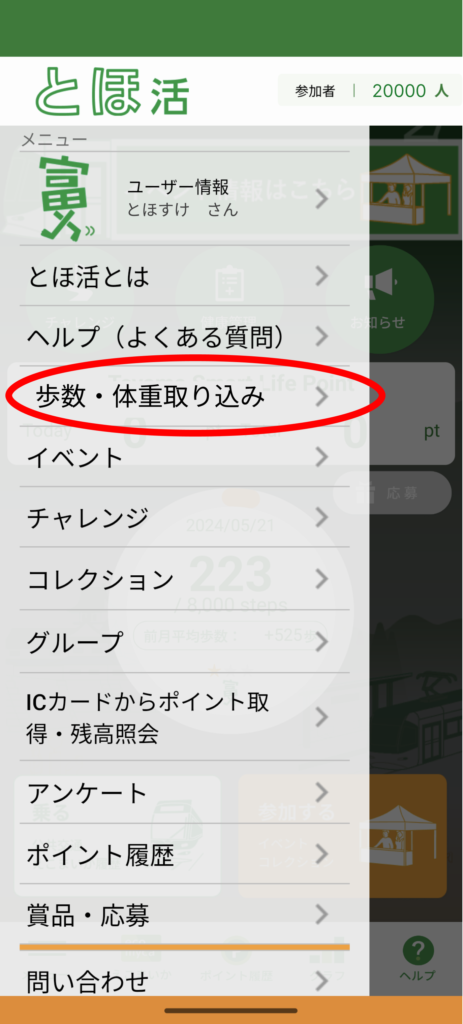
①
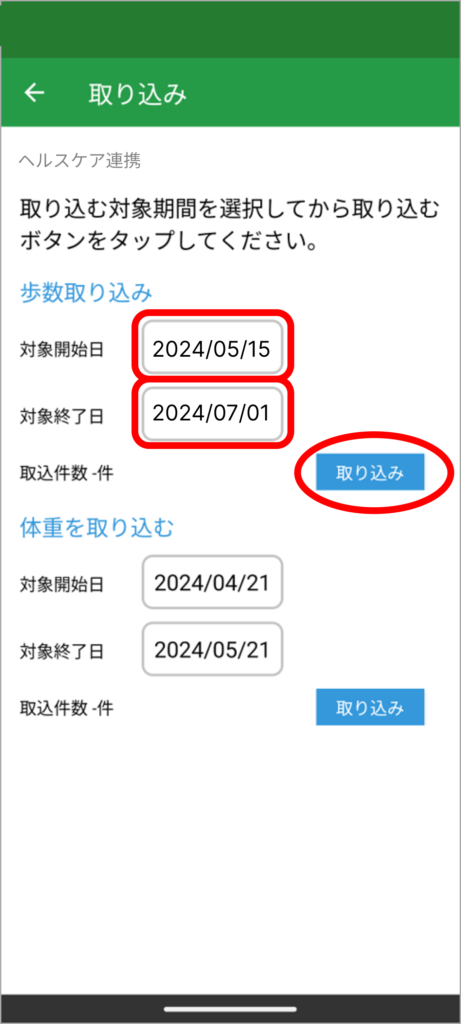
②
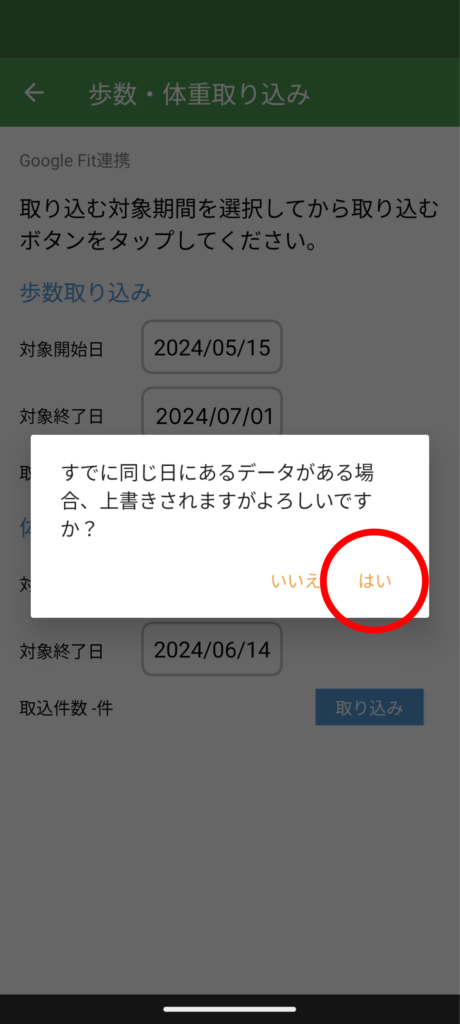
③
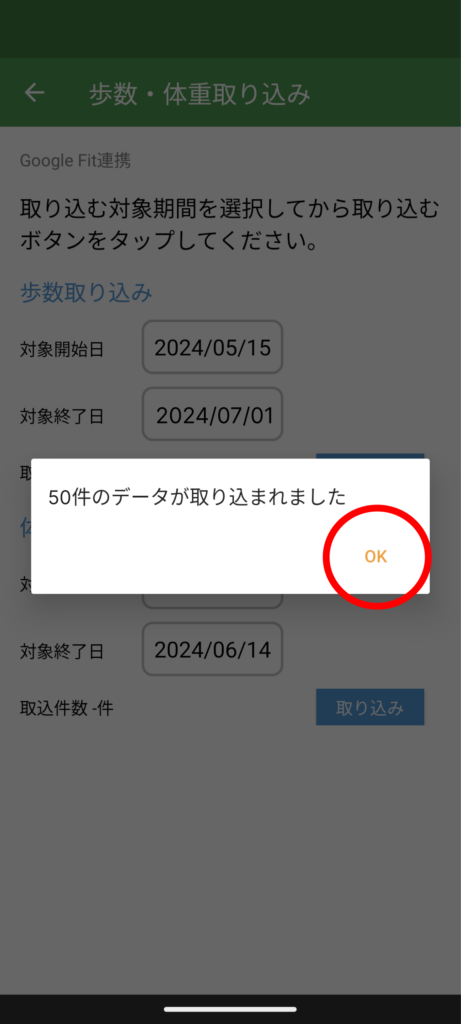
④
2024.06.19